Mind-Blowing ChatGPT Plugins: Unlocking Data Magic with Noteable
Why Data Science Needs a Collaborative Boost
Data is the new oil—but just like crude oil, raw data needs refining.
Teams of analysts, scientists, and engineers spend hours organizing, analyzing, and visualizing complex datasets. But when tools are fragmented across platforms, collaboration suffers, insights slow down, and opportunities get lost in translation.
That’s where the Noteable plugin for ChatGPT comes in.
Whether you're a data analyst trying to automate reporting, a data scientist exploring patterns, or an engineer building dashboards, this collaborative notebook plugin will change how you work with data—forever. What Is the Noteable Plugin?
Noteable is a powerful collaborative notebook platform built specifically for data teams.
With support for Python, SQL, Markdown, and interactive visualizations, it enables seamless teamwork across roles—without sacrificing technical depth.
Now, through the Noteable plugin on ChatGPT, users can:
-
Run Python and SQL code in real time
-
Generate and edit visual data plots
-
Collaborate with team members inside notebooks
-
Automate dashboards, reporting, and analysis
-
Share insights via links, comments, or embedded views
You’re not just accessing code snippets. You’re working inside a live, collaborative data notebook, powered by AI.
Who Is Noteable for?
This plugin is perfect for modern data professionals:
Data scientists
Data analysts
BI teams
Machine learning engineers
Product analysts
Operations & marketing analysts
CTOs and engineering leaders
If you work with data and want faster, smarter collaboration, Noteable is your new best friend.
Use Cases That Make Noteable a Game-Changer
Let’s explore what makes this ChatGPT plugin truly mind-blowing through real-world examples:
1. Automated Weekly Data Reports
Prompt Example:
“Use SQL to summarize weekly sales by region from our sales_data table and visualize it in a bar chart.”
ChatGPT + Noteable will:
-
Query the database
-
Run real-time SQL
-
Generate the chart
-
Save it to a collaborative notebook
-
Share a link with your team
No context switching between platforms
No manual chart building
Just clean, shareable insight—fast
2. Build Data Dashboards in Minutes
Prompt Example:
“Create a Python notebook that visualizes customer churn trends by month using pandas and seaborn.”
Within seconds, you’ll get:
-
Python code using
pandas,matplotlib, orseaborn -
Plots integrated into the notebook
-
Easy-to-edit visuals
-
An exportable, linkable dashboard
Turn raw CSV files or SQL queries into stunning visuals—ready for presentation or decision-making. 3. Run Live Data Experiments Collaboratively
Prompt Example:
“Load user behavior data from BigQuery and test a hypothesis about average session duration by traffic source.”
ChatGPT will guide the workflow:
-
Load the data
-
Suggest the best statistical method
-
Run Python tests (t-tests, regressions, etc.)
-
Visualize results
-
Document the hypothesis and findings
And since Noteable is collaborative, your whole data team can jump in, edit, or comment.
4. Explain Complex Code to Non-Technical Teams
Prompt Example:
“Explain what this Python function does and show a visual flowchart of its logic.”
Using ChatGPT’s language generation + Noteable’s markdown and cell structure, the plugin delivers:
-
Clear explanations
-
Embedded visuals
-
Code + comments side-by-side
-
Shareable insights with stakeholders
You can turn technical code into understandable insights for business or leadership teams. 5. Boost Team Collaboration Across Time Zones
Forget Slack threads with screenshots of code and chart exports.
With Noteable:
-
Everyone works in one notebook
-
Real-time collaboration + async comments
-
Version history is auto-tracked
-
Works beautifully with Jupyter workflows
-
Invite stakeholders via secure links
It’s like Google Docs for data, but turbocharged for technical teams.
Key Features of Noteable Plugin
Here’s why this plugin is a must-have in your ChatGPT toolkit:
| Feature | Benefit |
|---|---|
| Python + SQL support | Code, query, and visualize all in one notebook |
| Built-in visualizations | Plot charts and graphs without leaving the notebook |
| Multi-user collaboration | Work with teammates in real time or asynchronously |
| AI-powered code assistance | ChatGPT helps write, debug, and explain code |
| Export and share | Save as .ipynb, PDF, or share link |
| Enterprise security | Role-based access, SSO, and audit trails How to Use Noteable with ChatGPT (Step-by-Step) |
-
Enable the Plugin:
Inside ChatGPT, go to Settings > Beta Features > Enable Plugins. -
Select Noteable from the plugin store.
-
Start Prompting:
Use natural language like:“Create a notebook that explores user retention by cohort.”
-
Customize and Collaborate:
Tweak the code, add markdown, invite your team. -
Publish, Share, Iterate.
It’s that easy.
Why Noteable + ChatGPT = A Data Dream Team
The synergy between ChatGPT’s reasoning and Noteable’s execution is magical:
ChatGPT handles the "thinking"
Noteable handles the "doing"
Together, they enable:
-
End-to-end data storytelling
-
Smarter data pipelines
-
Faster exploration
-
Cross-team alignment
-
Higher data literacy in your org
Alternatives? Sure. But None This Seamless.
You might be using:
-
Jupyter Notebooks
-
Google Colab
-
Tableau for dashboards
-
Slack for sharing
But here’s what you’re missing:
One platform
Seamless back-and-forth with ChatGPT
Real-time chat-to-notebook workflows
Share-ready in one click
Noteable eliminates data silos. Period.
Final Thoughts: A Notebook Built for the Future of Work
If you're still hopping between VS Code, Slack, Colab, and Looker—stop.
The future of data science is collaborative, visual, and AI-assisted.
The Noteable Plugin brings it all into one place, right inside ChatGPT, helping you:
Write smarter code
Share clearer insights
Ship faster decisions
For data teams of the future, this isn’t just a plugin—it’s a game-changer.



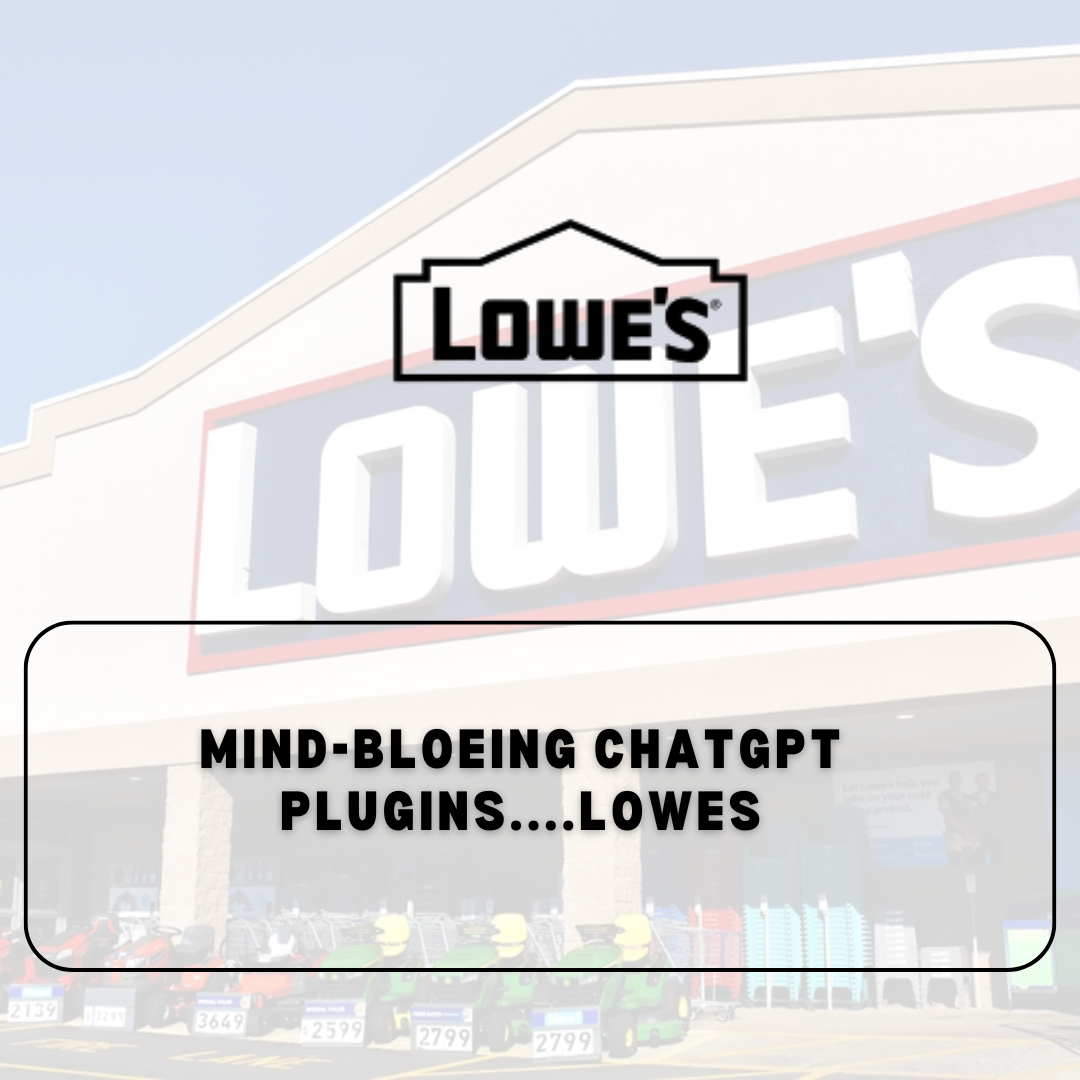
.png)
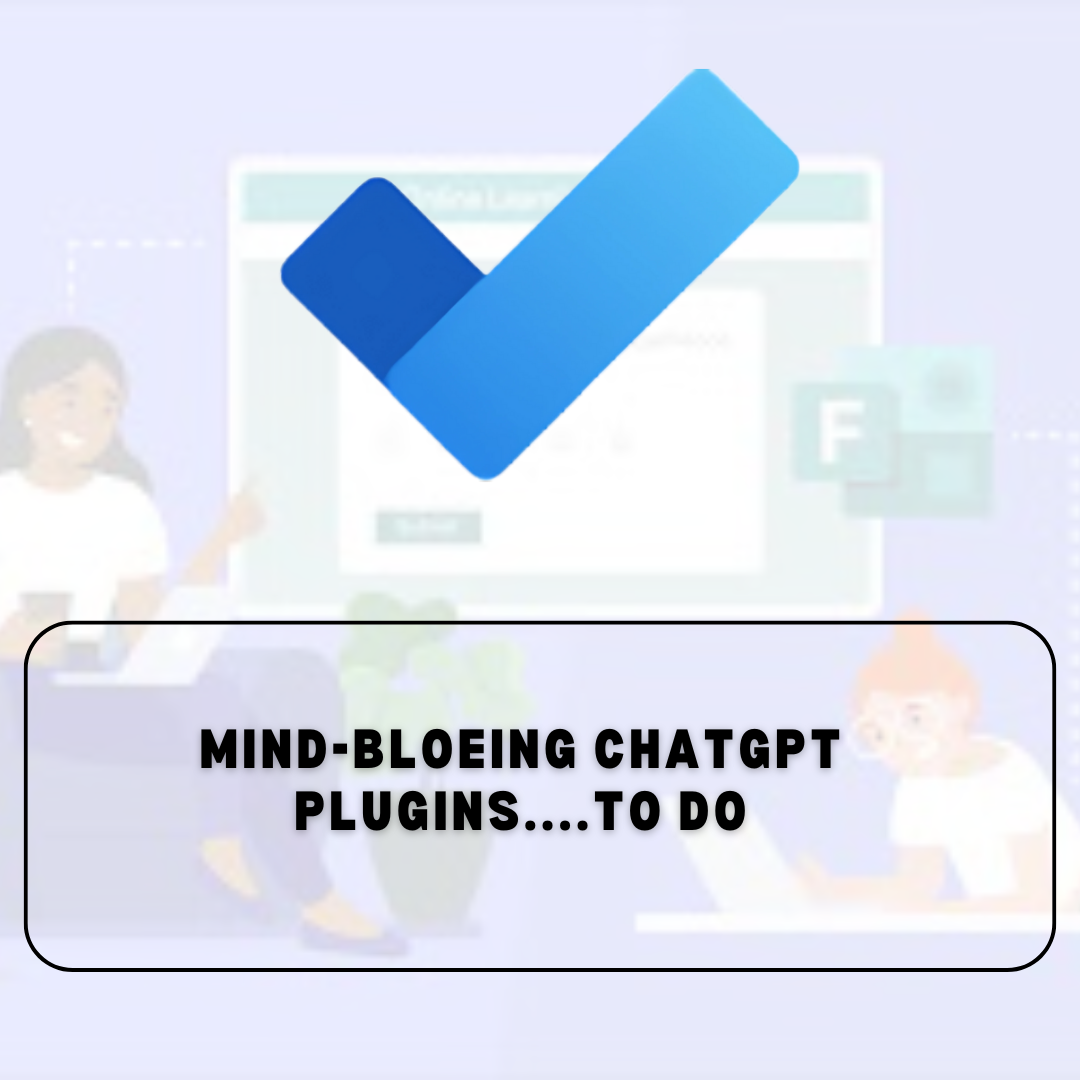


.png)

.png)
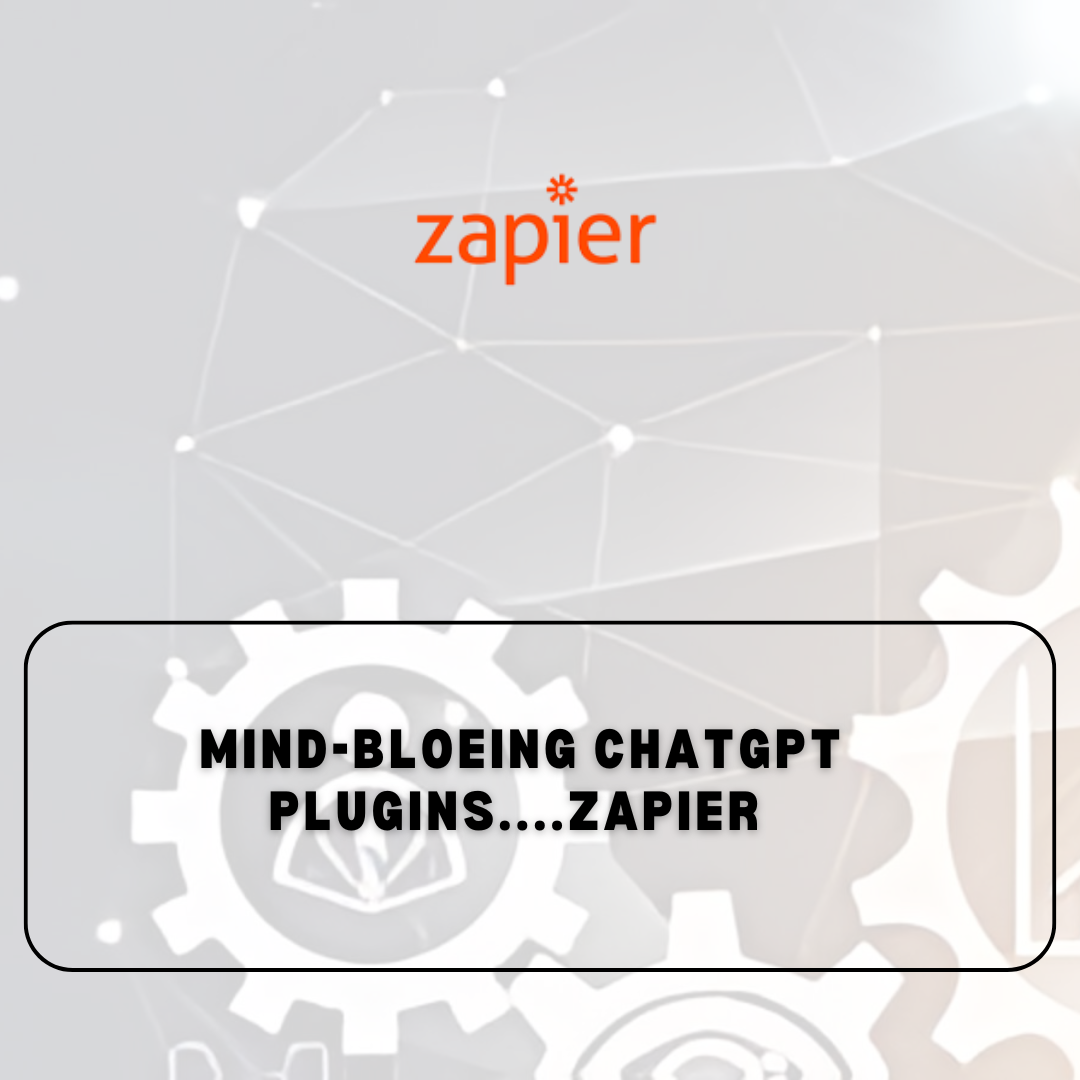
.png)

